Time in Your City Now:
Beijing
Chicago
Abu Dhabi
Advertisement
Addis Ababa
Amman
Amsterdam
Antananarivo
Athens
Auckland
Advertisement
Baghdad
Bangkok
Barcelona
Beirut
Berlin
Bogotá
Boston
Brussels
Buenos Aires
Advertisement
Cairo
Cape Town
Caracas
Damascus
Delhi
Istanbul
London
Dhaka
Dubai
Dublin
Frankfurt
Guangzhou
Hanoi
Havana
Helsinki
Hong Kong
Lagos
Honolulu
Jakarta
Karachi
Kathmandu
Kinshasa
Kuala Lumpur
Kyiv
Las Vegas
Lima
Los Angeles
Moscow
Luanda
Madrid
Manila
Mecca
Mexico City
Mumbai
New York
Paris
Miami
Milan
New Delhi
Nuuk
What's Time Now?
When you encounter something you can't decide on, the Answer Book Online can provide you with a solution. Simply click on the Answer Book to quickly get an answer.
Each time you click on the Answer Book, it will give you an answer. Although the answer may not fully match your question or expectations, it can serve as a way of self-reflection, helping you think and solve problems from different perspectives.
We hope that the Answer Book can bring you inspiration and enjoyment in life, whether you are contemplating a question, making a decision, or simply using it for entertainment.
Each time you click on the Answer Book, it will give you an answer. Although the answer may not fully match your question or expectations, it can serve as a way of self-reflection, helping you think and solve problems from different perspectives.
We hope that the Answer Book can bring you inspiration and enjoyment in life, whether you are contemplating a question, making a decision, or simply using it for entertainment.
How to use Time Now?
When you encounter something you can't decide on, the Answer Book Online can provide you with a solution. Simply click on the Answer Book to quickly get an answer.
Each time you click on the Answer Book, it will give you an answer. Although the answer may not fully match your question or expectations,
Each time you click on the Answer Book, it will give you an answer. Although the answer may not fully match your question or expectations,
Advertisement
Something may help
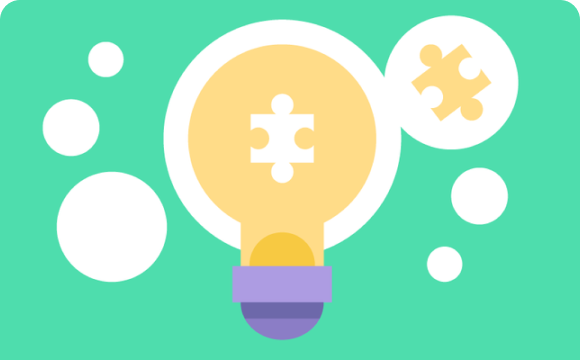
9 Time Management Tips to Benefit Your Life
There is a term called the "busyness trap."It means that in modern society, everyone is constantly on the go, busy but not knowing how to break free from it.
Read more

The Ultimate Guide to Overcoming Jet Lag
The pain of overcoming jet lag is something you, who are looking at your phone right now, have surely expe rienced. Today, Alice wants to chat with everyone...
Read more
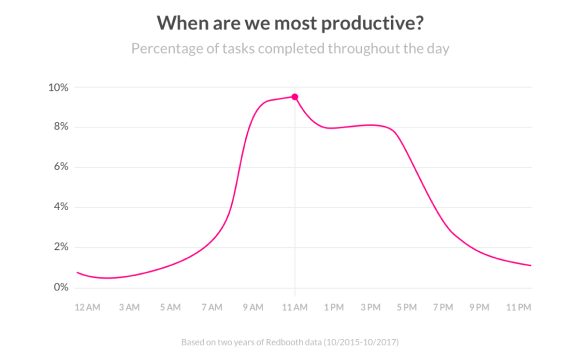
How to Properly Plan Your Day?
In our fast-paced lives, time is like gold, with every second being incredibly precious. We all have 24 hours, but why do some people manage to accomplish...
Read more
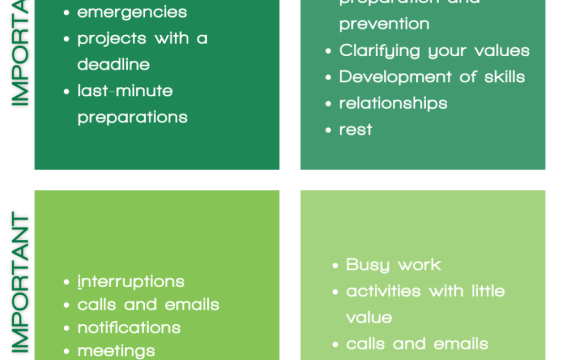
How to Create a Daily Self-Discipline Plan on a Single Sheet of Paper: 7 Dai...
The 24 hours in a day will pass regardless, but the difference between people lies in their attitude towards time...
Read more